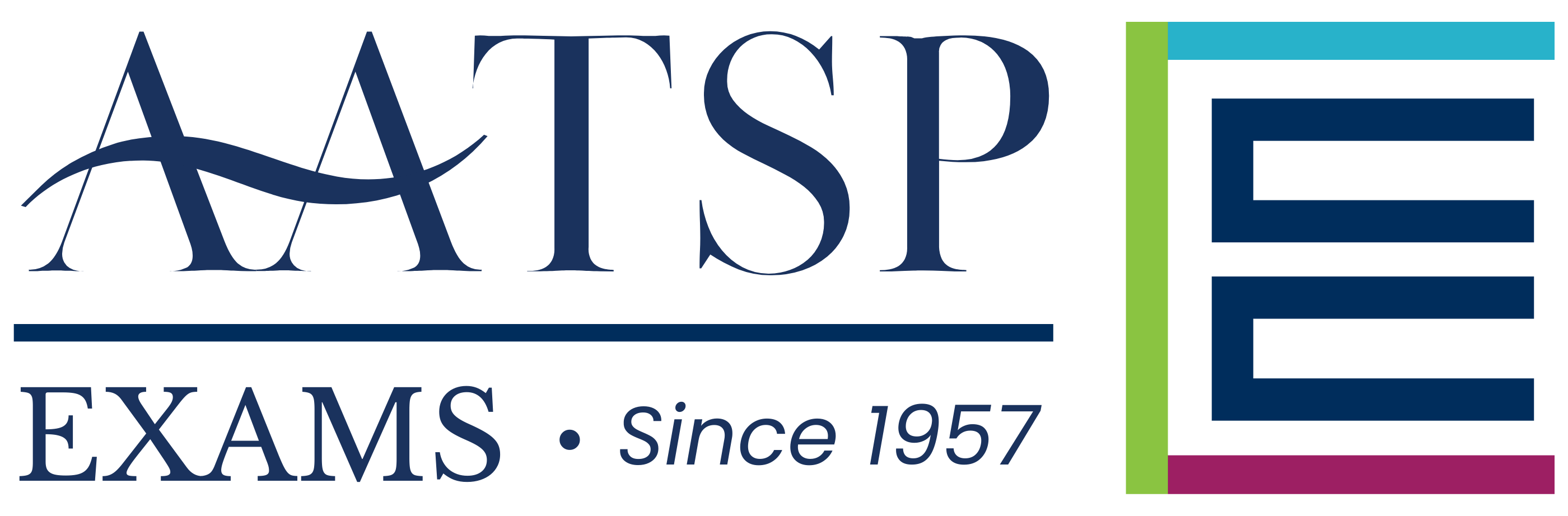NATIONAL SPANISH CHALLENGE
Registration
The National Spanish Challenge (NSC) is an educational event that is open for teachers throughout the academic year and is administered on the Lingco Language Labs platform.
How It Works
Registration for the NSC on the Lingco Language Labs platform is similar to a reservation of spaces for your students, known as seats. During the registration process, teachers enter the number of seats that they will need for their students. Once registration is complete, the teacher is automatically invoiced for that amount and is obligated to pay for these seats (whether they are used or not).
About AATSP Membership
The NSC is open to AATSP members and non-members. To simplify the registration process, we recommend that teachers who wish to administer the NSC to join or renew their AATSP membership before completing their registration. Non-members will be charged a $75 fee with their registration.
Regular Registration: November 1, 2024 – February 7, 2025
Exam Administration: March 3, 2025 – April 14, 2025
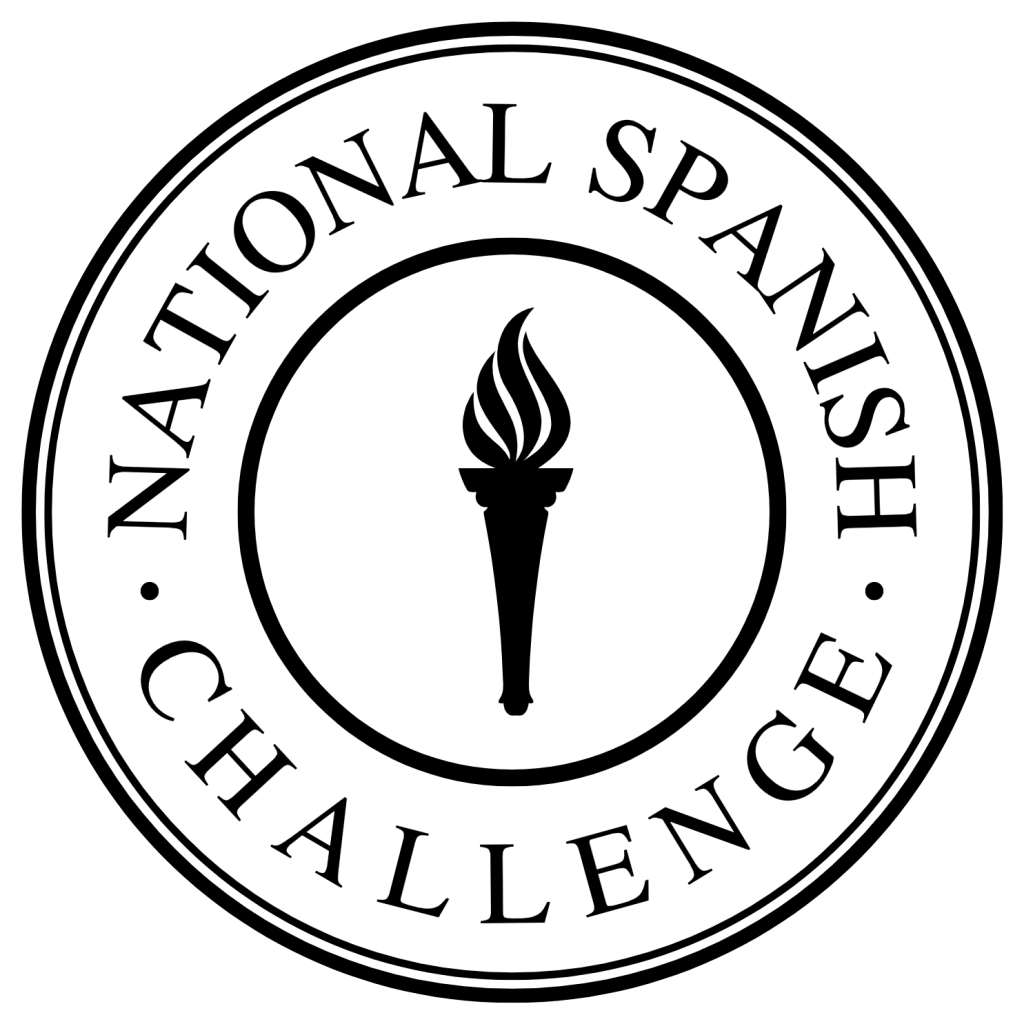
Registration
For: Elementary to Middle School Students
THE 2024-25 EXAMINATION PERIOD
IS NOW CLOSED.
PLEASE READ
Read this notice completely before clicking the yellow button below to begin registration. Scroll down if you don’t see this button right away.
PREPARE TO REGISTER
Please ensure that you:
• Know how many seats you need.
• Are entering the correct information.
• Understand the technical requirements involved.
Visit our Help Center to clarify any questions before you complete your registration or contact us.
Seats Are Non-Refundable
Once you have completed your registration, you are obligated to pay the full amount invoiced, whether you decide to use these seats or not.
Tip:
You can create your registration with a small amount of seats and add more later on. Remember:
Seats are non-refundable
Seats cannot be deleted
Extra seats can always be added
We strongly encourage against “test” orders – By registering, you acknowledge that you have read this notice completely.
ONBOARDING AND SETUP
NSC Registration Process
Requirements
Registration
Roster
Review
Results
Reward
Payment
Getting Ready
Read the following tips before you begin registration:
Gather your students’ names and email addresses and organize them by Division.*
Get your school’s IT administrators involved, and talk to them about whitelisting lingco.io and aatsp.org.
Questions? Visit our Frequently Asked Questions for more information on technical requirements, privacy policies, and troubleshooting.
*Email addresses are required to register for our exams on Lingco Language Labs.
Register for the NSC
Click on the Register Now button at the top of this page, and follow the steps.
Registration Tips:
You may be prompted to create an account. Please keep your username (or email address) and password information safe so that you don’t forget it later. Already have an account? Use the login details that you created in the past to access your account again for the new academic year.
Course codes embed automatically on the page. You do not need to enter a code. Please wait or reload the page if it doesn’t appear right away.
Please use accurate information and proper spelling for the teacher’s name, school name, and school address. Note: If you encounter a No School Found error, enter your school’s website address.
Enter the number of seats (or spaces) that you will need for your students. You will be able to invite your students into the platform later.
Select the Levels that you would like to work with. There is no additional charge for selecting all of the Levels at once.
Invite Your Students
Once your registration is complete, it’s time to invite your students to the Lingco platform and assigning them a seat. Follow the steps below or visit the Help Center for more information.
Instructions:
Access the National Spanish Challenge (NSC) section on the platform.
Click on the Roster section.
Invite your students to your Roster via email.
Select your students’ names on the list and assign them a seat on that Level.
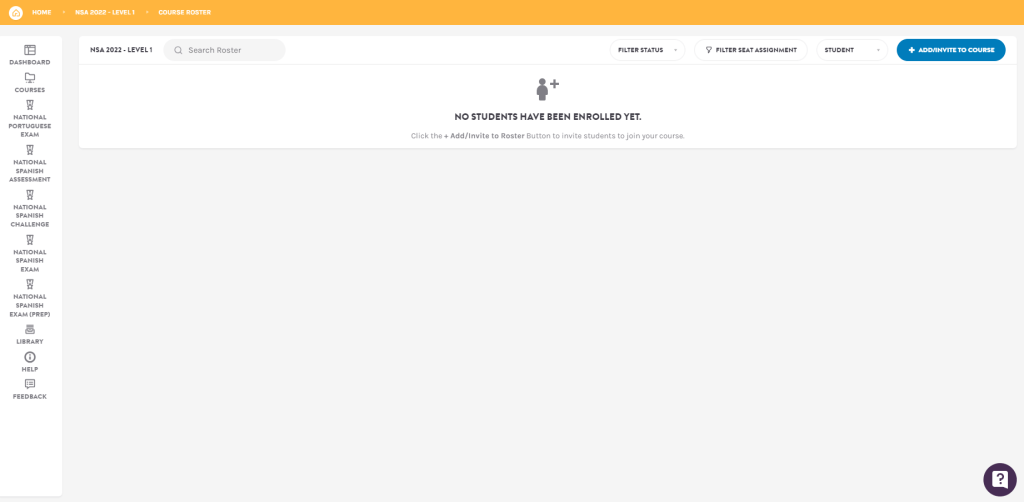
This is a preview of an empty Roster. No students have been enrolled yet.
Need more help? Click on the purple question mark icon on the bottom-right hand corner of your screen to start a Live Chat with tech support.
Review Your Plans
We recommend going over the platform to make sure you have everything you need. Take a look at the tips below:
Confirm that you are indeed registered to the NSC:
Click on the National Exams icon on the left to access your global NSC options. In this section, you will find:
• Related help guides, such as the NSC Exam Administration Guide
• A link to Order More Seats for your students (you may also download a copy of your invoice(s) in this section)
• A link with more setup help (Review Setup Steps)
• The amount of seats that you have purchased, and the amount of seats that you have assigned.
Check up on each Roster to make sure that your students are assigned correctly:
Seat Assignments
A confirmed Seat Assignment will be required in order for students to access the material. Seat assignments are a way to confirm that your student will be taking the exam pertaining to that Level. To assign a seat, click on the bubble icon next to their email address and select “Assign Seat”.
Need help? Click the question mark button at the bottom-right corner of the screen to start a Live Chat with tech support.
Take a look at the material that is available for you:
Each Level has a number of modules of practice work, practice tests, and exams divided by the Divisions available for teachers to assign to students.
Give yourself some time to review this material.
Live Chat
Need help? Click on the purple question mark icon on the bottom-right hand corner of your screen to start a Live Chat with tech support.
To login to Lingco, visit https://class.lingco.io. Tip: Bookmark the page for future logins.
Results
Instructors are notified via email and social media as soon as results become available, typically by the second week of May. Ribbons are sent shortly thereafter directly to schools, and may take between 4-8 weeks to arrive.
Certificate of Completion
Students who take the National Spanish Challenge (NSC) may be given an optional certificate of completion or of participation.
Ribbons
NSC Ribbons are sent directly to schools, usually addressed to one teacher, and may take up to 8 weeks to arrive after the results date. We do not ship internationally. Students who win Ribbons may be eligible to apply for the KCB Global Citizen Scholarship. Teachers who administer the NSC may be eligible to apply for a teacher scholarship.
Invoicing and Payment
An invoice for payment will be emailed to you directly from Lingco Language Labs <no-reply@lingco.io>. Please check your spam folder if you don’t receive it right away.
How to Pay for Your Seats
Your invoice will include a unique Invoice # that will be required to complete your payment. You may download the file, print it, or forward the email to your school’s accounting department.
How to Pay for Your Membership
If you are an AATSP member, visit the AATSP website to check up on your AATSP membership activation. If you are a non-member and chose to pay for the non-member fee, skip this step.
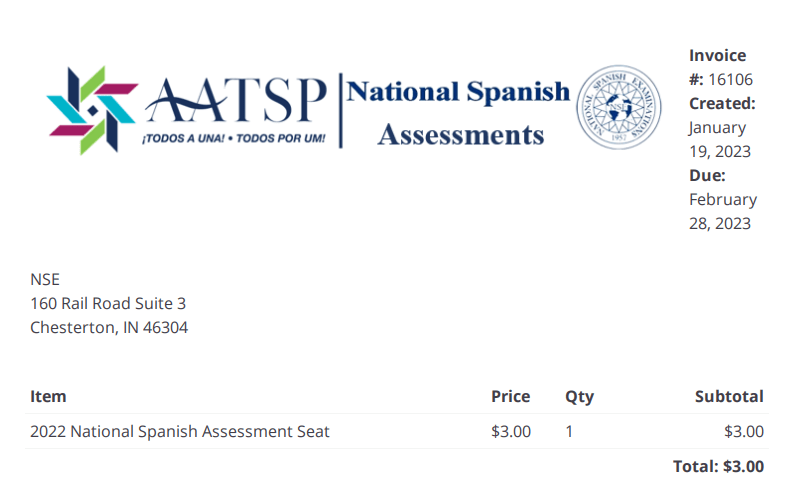
Divisions and Specifications
Looking for help with Division placement and exam specifications? Click the button for more information on how to place students by Division, Ribbons, and more.